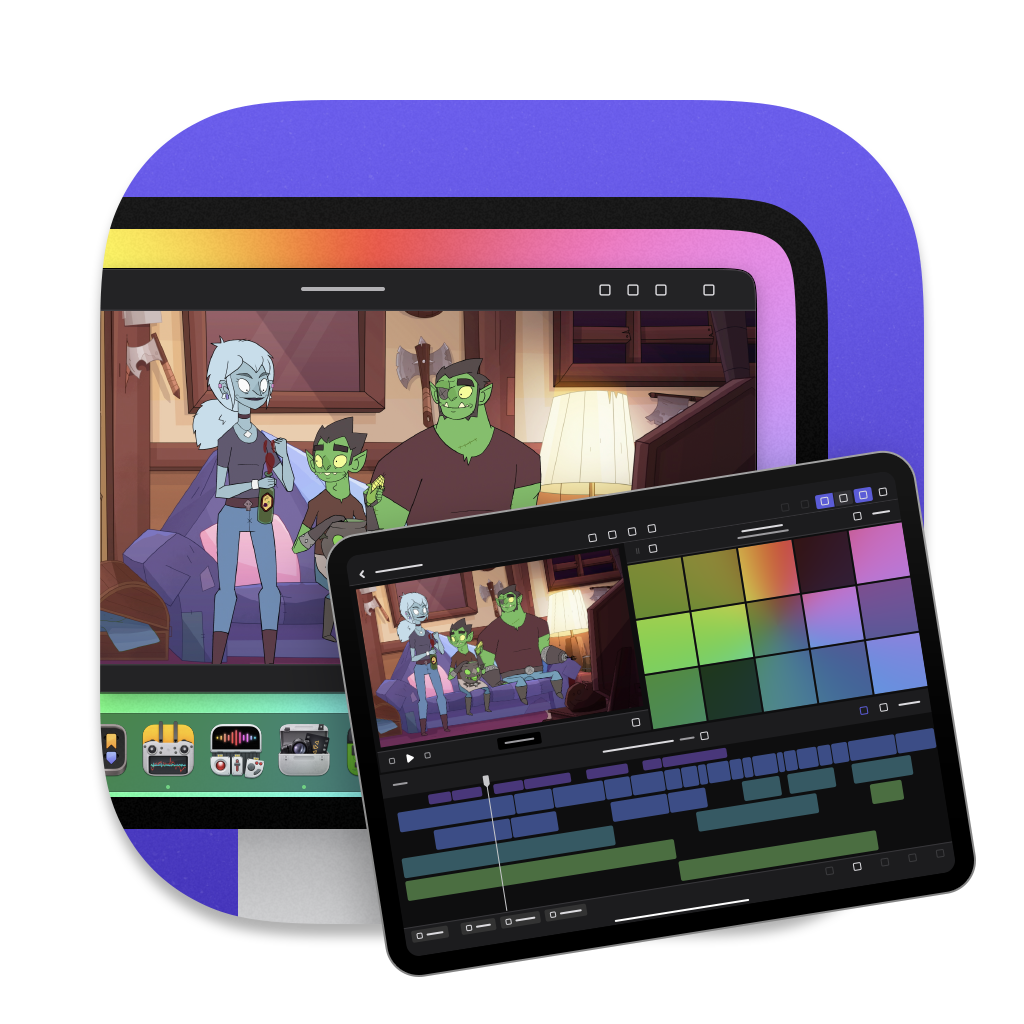#How To Use
Disclaimer
Final Cut Pro for iPad very different to the Mac version, so there are a bunch of known issues and limitations.
Please read this entire page carefully, and do workflow tests before using on a proper job.
We've been using Transfer Toolbox at LateNite since it's release, and it's been awesome - but use at your own risk.
Transfer Toolbox is NOT recommended, supported or liked by Apple.
#Introduction
Your Final Cut Pro (for Mac) Library should contain a single Event with the following naming convention:
Default MM-DD-YY
For example:
Default 05-31-23
You can handle multiple projects in that single Event, but their start timecode should all be 00:00:00:00.
Then, simply drag-and-drop your Final Cut Pro (for Mac) library onto the Library icon drop zone, or click the Convert Library button to manually select a Final Cut Pro (for Mac) library:
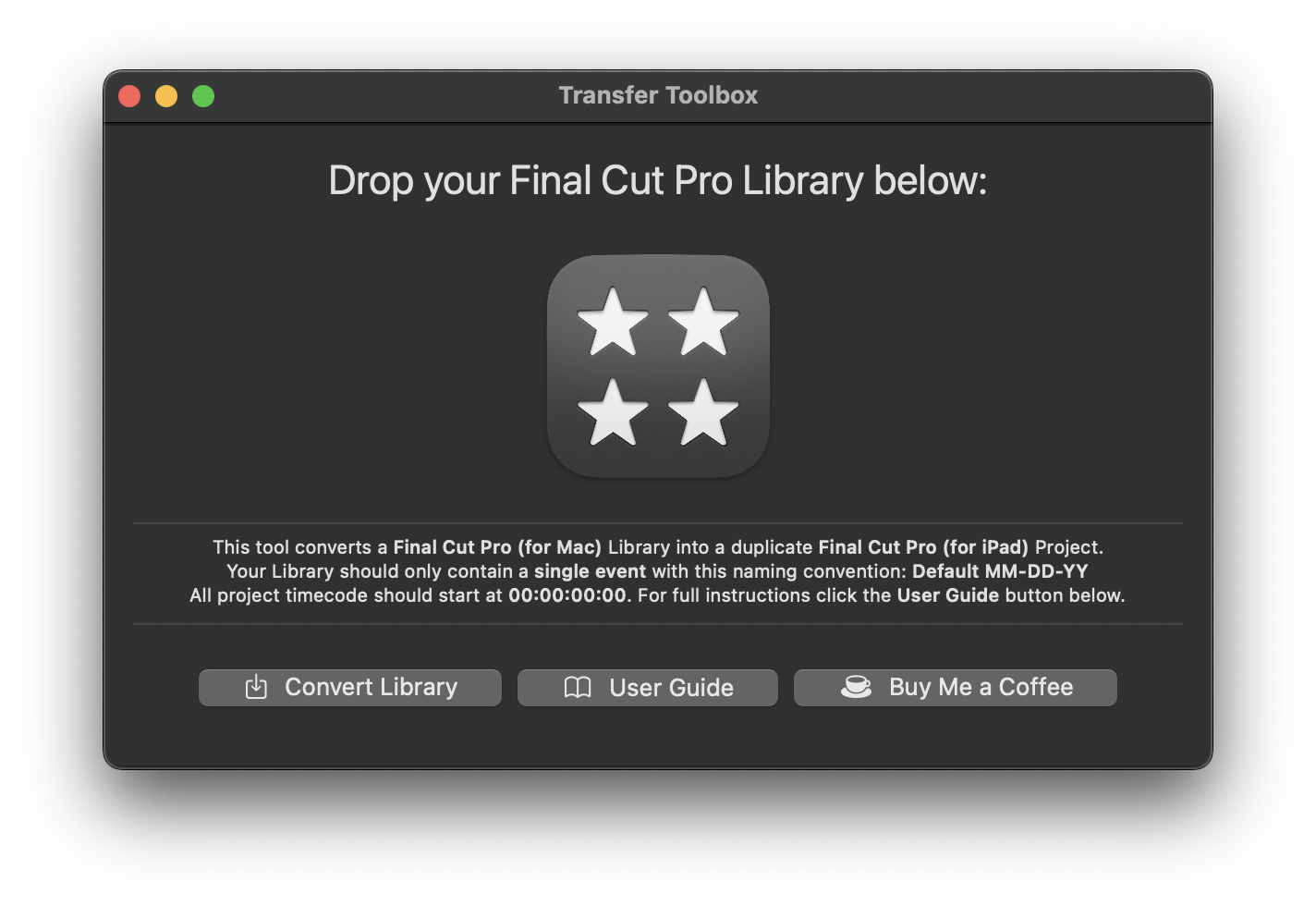
If you drag in a Final Cut Pro (for Mac) Library with multiple Events, you'll be presented with this warning:
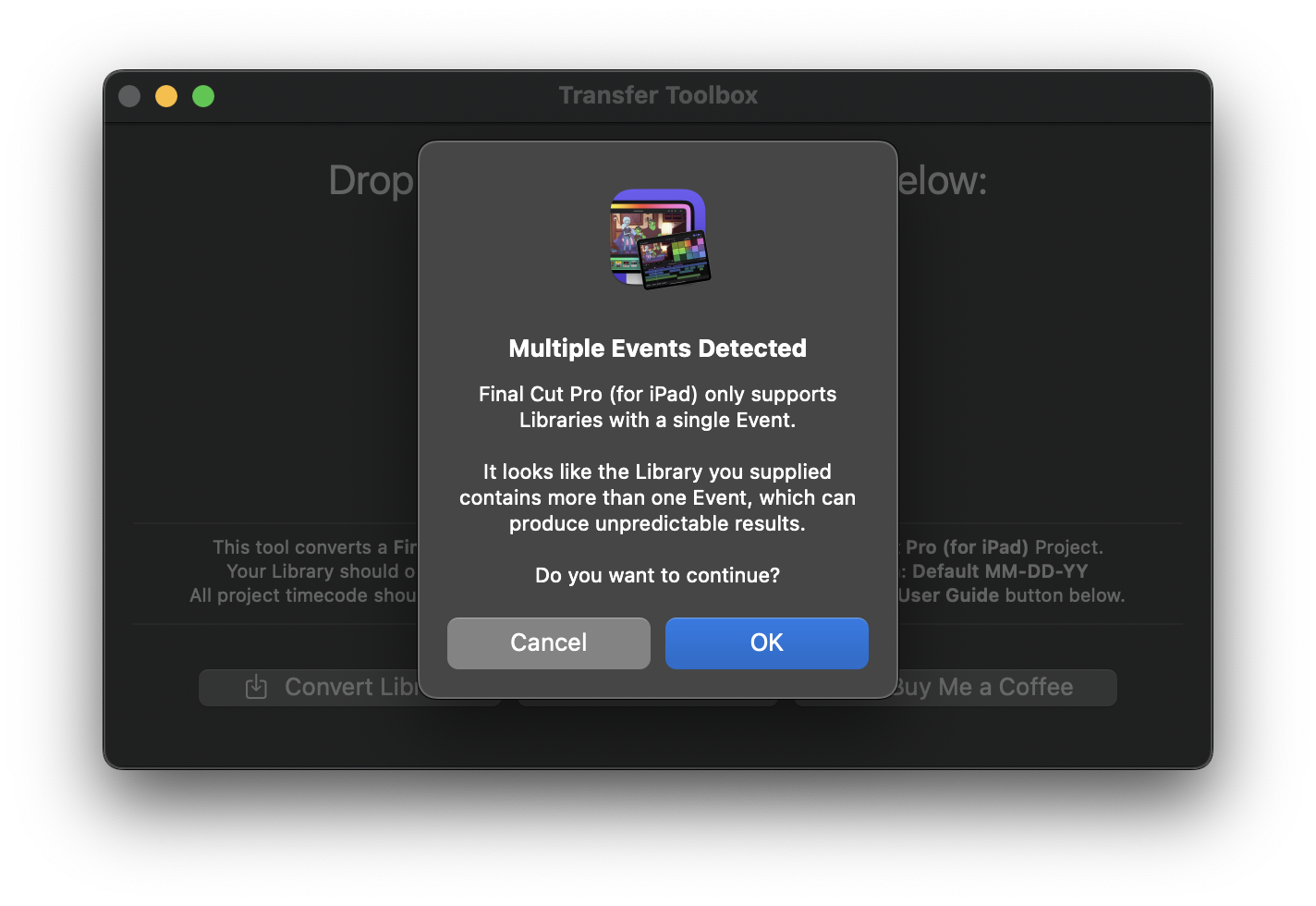
If you drag in a Final Cut Pro (for Mac) Library with the wrong Event naming convention, you'll be presented with this warning:
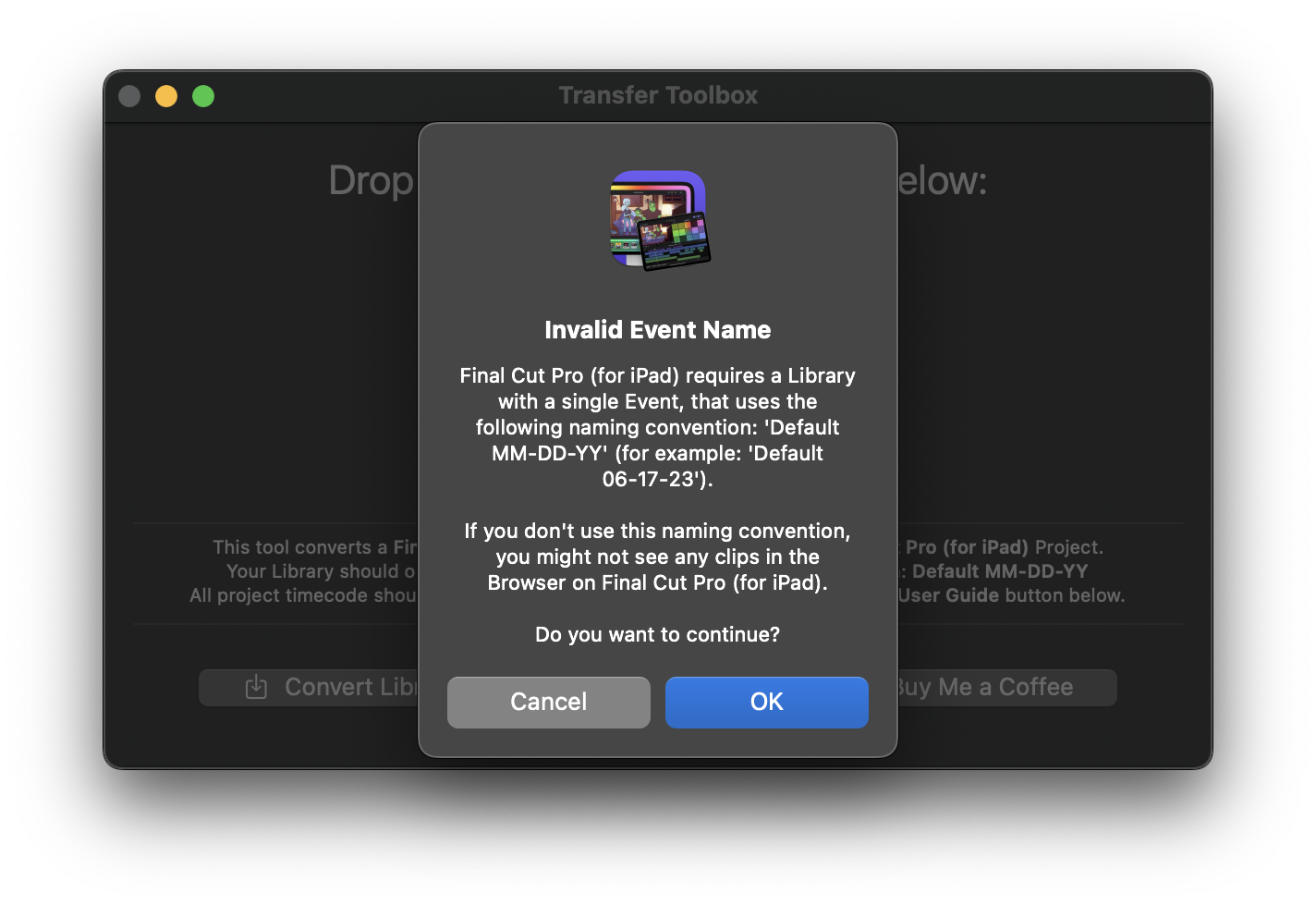
If you've dragged in a valid Final Cut Pro (for Mac) Library, or you clicked OK to either of the above warnings, you will be presented with a Open Panel to Grant Access to that Library:
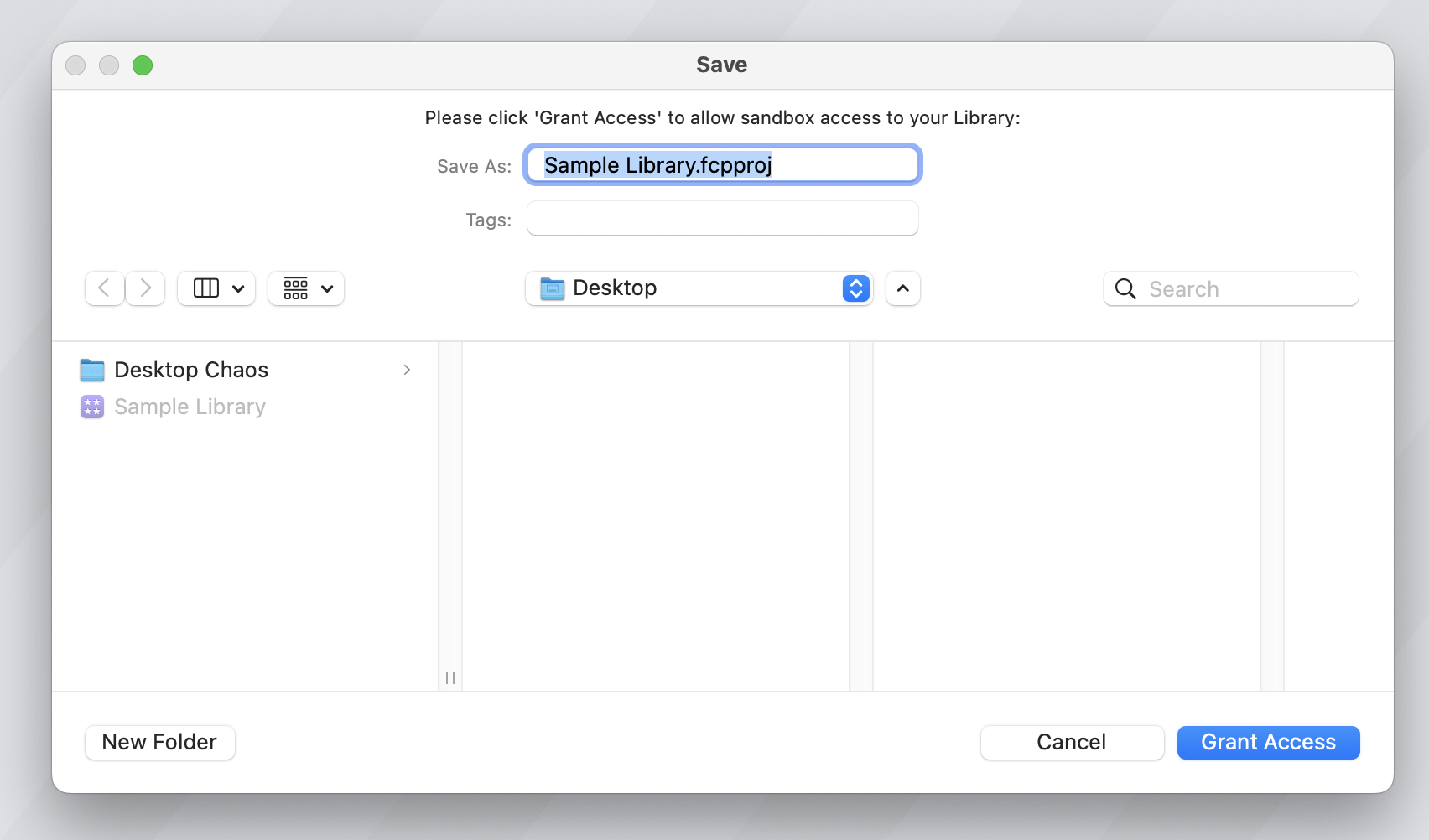
After clicking Grant Access, you'll be presented with a success message:
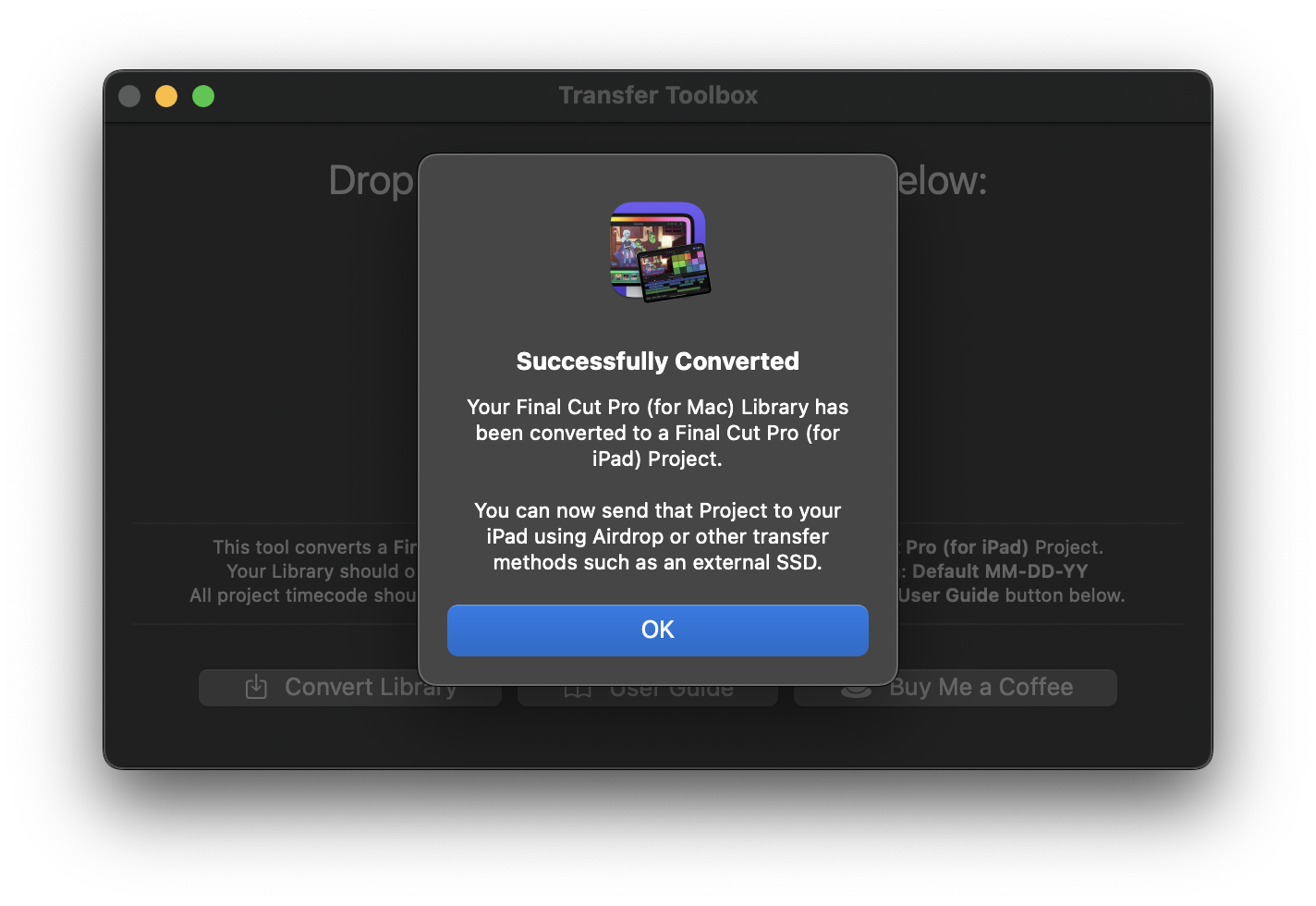
You'll now find a .fcpproj file in the same folder as your .fcpbundle:
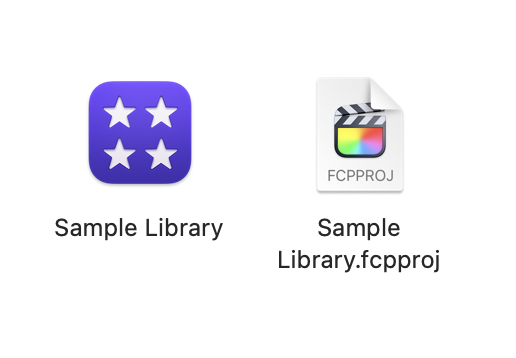
You can now use Airdrop, iCloud Drive or other means (such as putting on an external hard drive) to move the project from your Mac to your iPad.
You can now continue editing on Final Cut Pro (for iPad)!
However, it's very important that you read the rest of the Limitations & Known Issues below, so that you're aware of things that don't translate properly between Mac and iPad.
If you find Transfer Toolbox useful, consider buying us a coffee or sponsoring CommandPost.
#Video Tutorial
Serge M has done an awesome video explaining how Transfer Toolbox works on YouTube:

#Limitations & Known Issues
Some very important things to keep in mind:
- Transfer Toolbox requires Final Cut Pro 11.0 and Final Cut Pro 2.1 (for iPad).
- You should ensure your library only has a single event with the following naming convention: Default MM-DD-YY (i.e Default 05-31-23).
- Transfer Toolbox will warn you if it detects more than one event, or if you don't use the above event naming convention, but it still allows you to proceed.
- If you use a different event name, you may not see anything in your browser on the iPad.
- All project timecode should start at 00:00:00:00. I assume this is because there's currently no way in Final Cut Pro (for iPad) to customise the start timecode of a timeline.
- All Motion Content and Media should be contained within the Library (i.e. set the Motion Content Storage Location to In Library in the Library Inspector on your Mac).
- Your Final Cut Pro (for Mac) timeline/project cannot have any Stabilisation or Rolling Shutter effects enabled. If you do, the iPad will just say Import Failed.
- Not all Motion Templates will display correctly on the iPad. For example, some Titles using the Match Move Behaviour don't appear correctly on Final Cut Pro (for iPad) - the positions are all wrong.
- FxPlug4 effects (such as BRAW Toolbox) will not work at all on the iPad. Whilst Final Cut Pro (for iPad) does seem to have FxPlug4 Frameworks, there's currently no mechanism for third party to add FxPlug4 to iPad.
- Final Cut Pro (for iPad) will always ignore proxy files - it will always use the Original high-quality media files.
- Soundtracks will come across from iPad to Mac. However, they're not "normal" audio clips, and won't appear if you export a FCPXML. This bug has been reported to Apple.
- Some users have reported that when you AirDrop from Mac to iPad, it can take a few minutes for the project to appear in Final Cut Pro for iPad. We haven't been able to reproduce this on a 12.9inch iPad Pro, so it may be hardware dependant. Basically... be patient if using "older" devices.
- Compound Clips will come across correctly, however you cannot modify them in Final Cut Pro for iPad.
- Multicam Clips with more than 4 angles will come across correctly, however you still only have access to the first 4 angles in Final Cut Pro for iPad.
- The Flow transition does work correctly between Mac and iPad, however, interestingly, the rendering results can be visually different between platforms. Mac seems better quality than iPad.
If you find any other issues or limitations, please let us know.
#Custom Fonts
Update!
Custom Fonts now appear correctly in Final Cut Pro (for iPad) v1.1 user interface. Thanks Apple!
Whilst it's possible to install Custom Fonts on your iPad using an app such as Fontcase, and these fonts will appear in apps such as Pages and Numbers, they do not appear in the Final Cut Pro (for iPad) Inspector.
You can also install fonts via apps that contain fonts, via the App Store, however, these also do not appear in the Final Cut Pro (for iPad) Inspector.
Final Cut Pro (for iPad) only lists a very strict set of built-in fonts in the Inspector.
We have submitted a feature request to Apple, as explained on FCP Cafe.
However, if you use the same Custom Font within a Motion Template on Mac, it will work on iPad.
For example, the BBC uses Final Cut Pro for a lot of their programs, so here's the familiar BBC Reith font in Final Cut Pro for iPad:
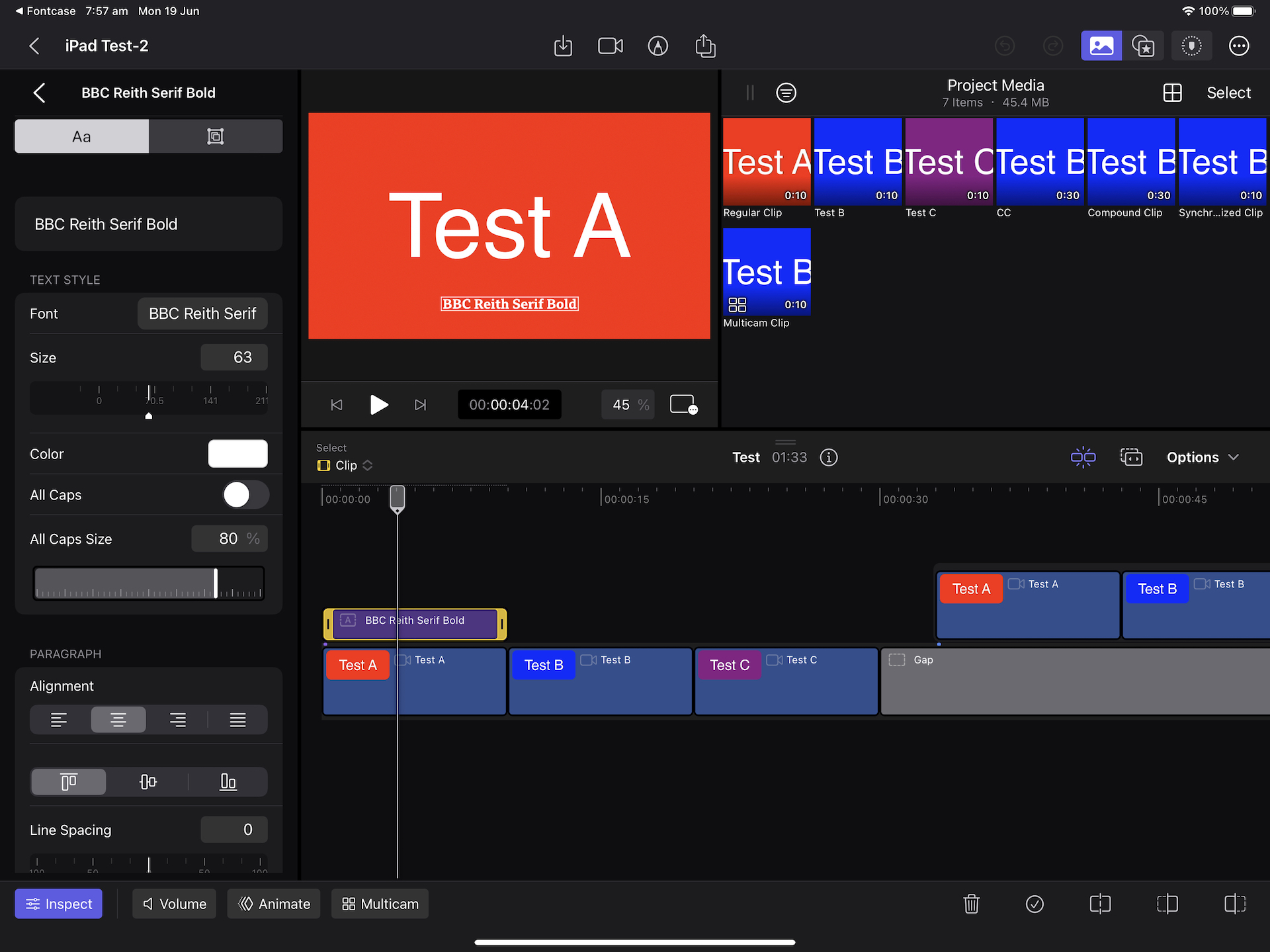
Please Note:
You may only use BBC Reith if you have an agreement or other authorisation to collaborate with the BBC or BBC Studios. This may be as a broadcasting partner or co-production partner, event promoter, or as a customer of BBC Studios.
However, even though the above screenshot shows the BBC Reith font in the Inspector, it won't appear if you add another Title within Final Cut Pro (for iPad).
You can edit the text though, as normal. Just keep in mind if you change the font to something else, you can't change it back.
#Danger using External Drives on iPad
The fact that you can just plug in an external drive into an iPad Pro via USB-C is awesome and amazing!
However, for whatever strange reason, Apple decided not to include an Eject button in the Files app.
We've now seen cases where if you "pull the plug" on an macOS Extended or HFS+ formatted external drive, whilst the iPad is still working on it, it can corrupt the the HFS+ partition.
We haven't seen it happen first hand yet, however we suspect the same issue would happen on APFS formatted drives.
Once corrupted, the drive no longer appears on iPad.
What's worse is that once the external drive is corrupt, as soon as you plug it into an Apple Silicon or Intel Mac, it will just crash the system straight away. An instant and fatal kernel panic.
The only way we've been able to fix the corrupt drives is to use a Windows PC, and use HFS+ for Windows by Paragon Software to mount and repair the drive.
Once repaired on Windows, it works fine again on macOS and iPad.
Given this, it's our strong recommendation that if you're using an external drives on iPad, that before you "pull the plug" you "force quit" all applications or better yet, shutdown the iPad whenever ejecting drives.
You can force quit application on the iPad, by tapping the bottom of the screen and dragging up to the middle, then stopping. This opens the App Switcher. You can then swipe up on an app to force quit it.
If you're external drive has an LED status light, that's another good way to determine if the iPad is still doing "stuff" with it.
#Storing Media on iCloud
It is possible to store your media on iCloud Drive and effectively "share it" between your Mac and your iPad.
When you import media into Final Cut Pro for iPad it will always copy to the library.
However, because iPad's use Apple File System (APFS) for their internal storage, even thought it's copying the files from the iCloud drive cache to the Final Cut Pro library, it doesn't actually take up any more "physical" drive space.
When you duplicate a file in APFS, rather than immediately making a complete second copy of the file, the file system essentially just creates a new reference, or pointer, to the existing data. This means that, the duplicate file doesn't take up any extra space because it's just pointing to the same underlying data as the original file.
When sending your project from Final Cut Pro on iPad back to your Mac, just export with the Include All Media option disabled, and then manually relink to your iCloud Drive files within Final Cut Pro on Mac.
#Storing Media Externally
Update!
Final Cut Pro (for iPad) v2.0 now supports storing libraries and media externally. Thanks Apple!
Important
Unfortunately, whilst this worked on Final Cut Pro v1.0.0, Apple has removed support for this workflow in Final Cut Pro v1.0.1.
We are still testing and exploring other possibilities and workarounds for "linking to" external media.
Interestingly, it is actually possible to "link" to media on an external hard drive.
However, even though Final Cut Pro (for iPad) will "link" to the external drive initially, and when you first start editing, you'll be editing off the external drive - in the background, Final Cut Pro will start copying everything across to the internal drive.
As far as we can tell, there's currently no way to stop Final Cut Pro from importing the footage to your iPad's internal drive.
This works slightly differently to DaVinci Resolve (for iPad) and LumaFusion, which both support "linking" to external drives without having a local/internal copy.
With that in mind, if you still want to "link" to your media initially, you'll need to create the Final Cut Pro library on macOS, and make sure you keep the media external to the library.
As long as both the generated Final Cut Pro (for iPad) project and media are on the same external hard drive, in the same location as they were on the Mac, everything will work.
The reason for this is that internally Final Cut Pro (for Mac) created document-scope security-scoped bookmarks to each media file, which Final Cut Pro (for iPad) can also use to get access to the files, even in a sandboxed environment.
After creating a new Final Cut Pro (for iPad) project using Transfer Toolbox, you may need to open the library back up on the Mac, to update all the bookmarks.
Simply right-click on the new Final Cut Pro (for iPad) project in Finder and select Show Package Contents.
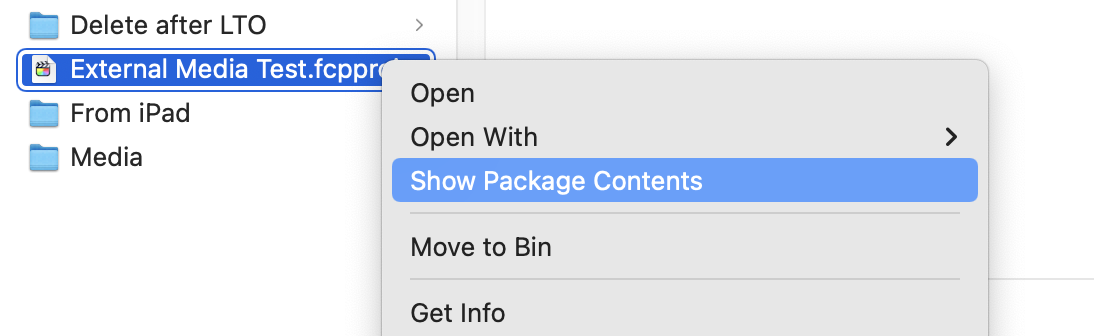
Within the package contents, two folders deep, you'll find the Final Cut Pro (for Mac) library that you can now open on your Mac.

Once you open it, and allow Background Tasks to complete, you can then close it, as the document-scope security-scoped bookmarks should now be updated.
We will investigate automating this process in a future update.
You can then import Final Cut Pro (for iPad) libraries via the home screen:
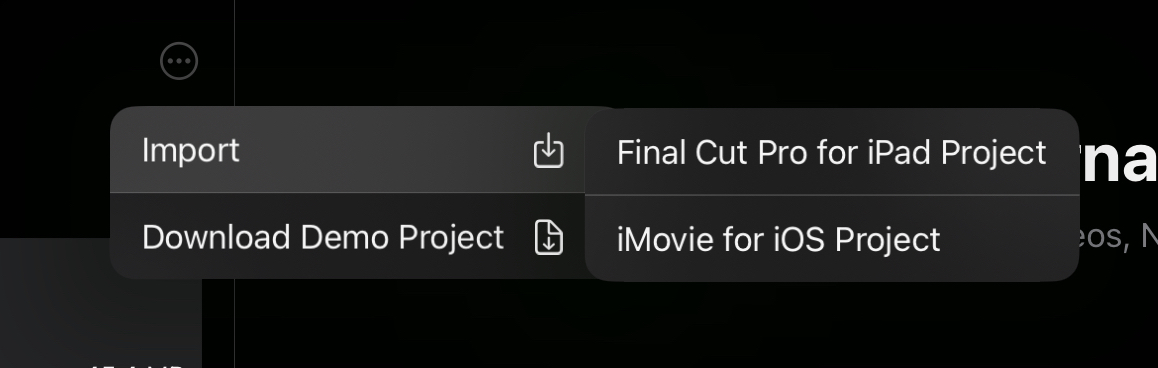
Just select the project on your external drive:
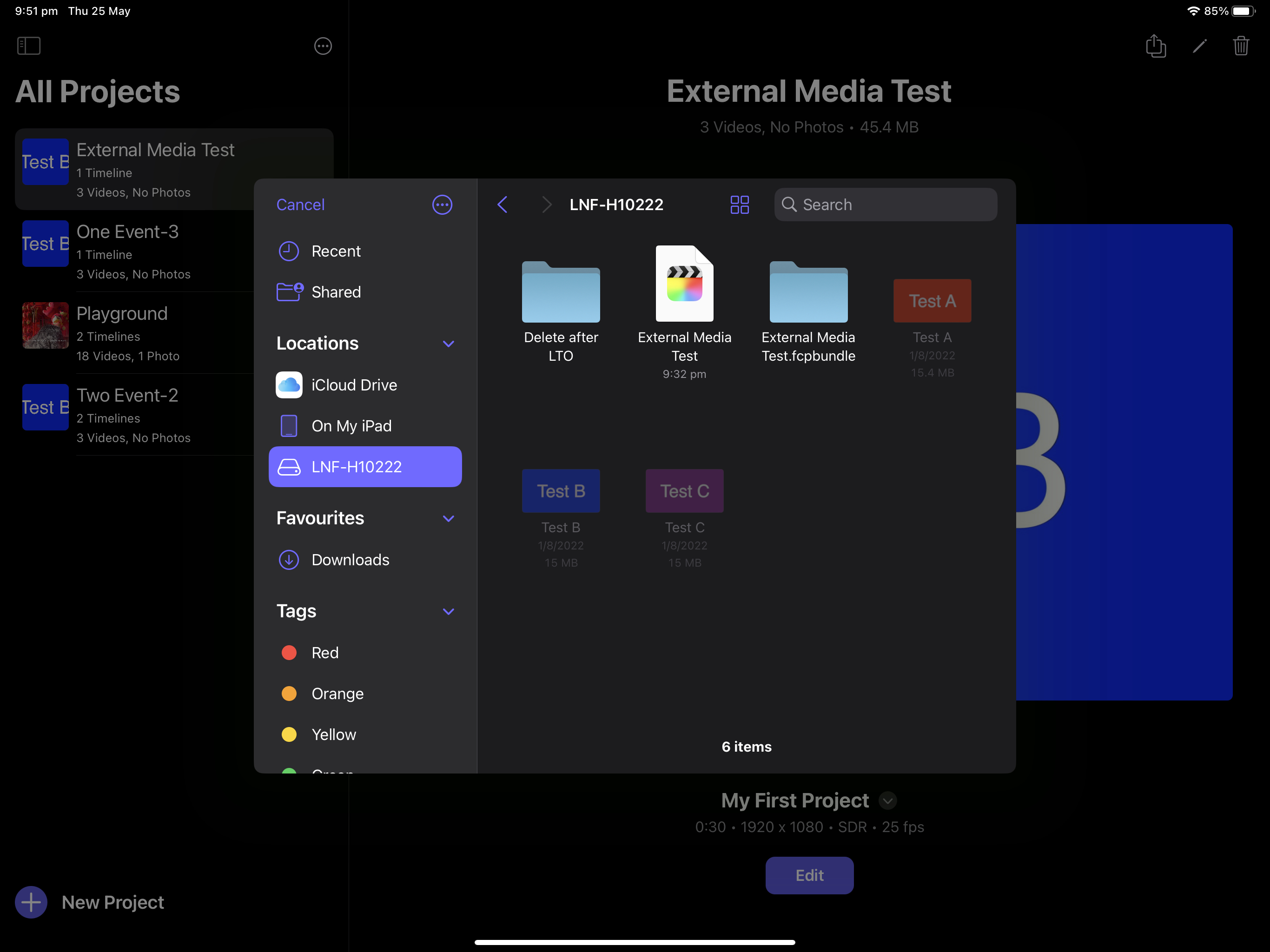
#Supported Media
Below is a list of Supported Media in Final Cut Pro for iPad:
#Video Formats
- Apple ProRes
- Apple ProRes RAW and Apple ProRes RAW HQ
- H.264
- HEVC
- MXF (Apple ProRes)
#Audio Formats
- AAC
- AIFF
- BWF
- CAF
- MP3
- MP4
- WAV
#Stills Formats
- Apple ProRAW
- BMP
- GIF
- HEIF
- JPEG
- PNG
- PSD
- RAW
- TGA
- TIFF
You can also find this information on Apple's website.
#Camera Formats
Final Cut Pro for iPad supports a wide range of third-party digital video and still cameras.
You can see the full list on Apple's website.